BEETEL 220BX
ADSL 2+ MODEM
User Manual
V1.1
CONTENTS
1.OVERVIEW
1.1 ABOUT ADSL
An ADSL MODEM is a broadband Internet access device, which utilizes the high frequency segment of the phone line to transmit high-speed data without affecting the voice transmission. The frequency of the ADSL signal is higher than that of voice, so voice and ADSL signal can coexist in one line by using a splitter to insulate each from the other. ADSL data transfer adapts the asymmetry model. It supports upload transmission speed up to 1Mbps and download speed up to 8 Mbps (24Mbps for ADSL2+). ADSL is an ideal device for broadband access.
1.2 ABOUT ADSL2/2+
Transmission performance of ADSL2 is improved comparing with the first generation of ADSL. These improvements are mainly concerned with long distance, anti-line-loss, anti-noise, etc. By doubling the transmission bandwidth, ADSL2+ has implemented a downlink rate as high as 24 Mbps. Therefore, Internet applications such as synchronous transmission of multi video stream, online games and huge capacity of downloading files are made possible.
1.3 FEATURES
1. Support ANSI T1.413 ISSUE 2 ITU G.992.1 (G.DMT)ITU G.992.2 (G.LITE)ITU G992.3
ITU G992.5
ITU G992.5
2. Web-based configuration and monitoring.
3. Support multiple PVCs.
4. Routing function.
5. NAPT DHCP function.
2 SPECIFICATION
2.1 Interface Introduction
2.1.1 Indicator and Interface
Table 2.1
ITEM
|
Name
|
State introduction
|
Indicator
|
POWER
|
A steady red light means the power connection works properly
|
LINK
|
Yellow, shows DSL line status.
| |
DATA
|
Green, Flashing means the Modem is transmitting or receiving data
| |
PC
|
Green, Indicates status of connection to the PC network card
| |
Interface
|
LINE
|
Connected with phone line or “ADSL” port of the splitter.
|
ETHERNET
|
To be connected to a PC network card by a straight-through network cable, also can use a crossover cable to connect to Hub, Switch or Router.
| |
POWER
|
Power interface, Connect with power adapter.
| |
RST
|
Reset to default setting.
Keep pressing the reset button and turn on the power, please wait for servel seconds. Then you can reset the modem with the default value.
|
2.1.2 splitter spec
Table 2.2
Interface
|
Introduction
|
LINE
|
Connected with telephone line
|
ADSL
|
Connect with the LINE port of the ADSL Modem using telephone line provided.
|
PHONE
|
Connect with telephone
|
2.2 HARDWARE CONNECTION
Introduction.
1. Use a telephone cord to connect the LINE port of the splitter with the RJ-11 port (the phone jack) on the wall.
2. Use another telephone cord to connect the ADSL port of the splitter with the LINE port of the ADSL Modem.
3. Use another telephone cord to connect the telephone set with the PHONE port of the splitter.
4. Connect Ethernet port of the ADSL MODEM with 10/100BASE-T port of the computer using the network cable that comes with the modem.
5. Plug in the power cord, and turn on the power.
If you do not want Internet services and telephone voice services simultaneously, please just connect the LINE port of the ADSL Modem with the RJ-11 port (the phone jack) on the wall using a telephone cord. In this case, the splitter is not necessary.
2.3 LED Status Indication
Table 2.3
Steady light
|
Flashing
|
Fast flashing
|
Off
| ||
POWER (red)
|
Power on
|
/
|
/
|
Power off
| |
LINK(yellow)
|
The modem is in good connection
|
In handshaking status
|
/
|
Connection not set up
| |
DATA (green)
|
Wan is connected
|
/
|
Transmitting or receiving data
|
Wan is not connected
| |
PC
|
Green
|
Ethernet line is connected
|
/
|
Ethernet is Transforming data
|
Ethernet line not connected properly
|
Red
|
USB is connected
|
USB is Transforming data
|
USB is not connected properly
| ||
Orange
|
USB and Ethernet are connected
|
USB and Ethernet are Transforming data
|
USB and Ethernet are not connected properly
| ||
3.CONFIGURATION
3.1 DEFAULT CONFIGURATION
ADSL MODEM has pre-configured with the following VCI/VPI. The default dial-up mode is bridge encapsulation. For bridge mode, no need to configure any more parameter. However, the third party dial-up software is needed for connection with the Internet
Tabel 3.1
Link Name
|
VPI
|
VCI
|
br_0_32
|
0
|
32
|
br_8_35
|
8
|
35
|
br_0_35
|
0
|
35
|
br_8_81
|
8
|
81
|
br_14_24
|
14
|
24
|
br_0_100
|
0
|
100
|
br_0_33
|
0
|
33
|
br_0_40
|
0
|
40
|
3.2 COMPUTER CONFIGURATION
The default IP address for ADSL MODEM is: 192.168.1.1; The Subnet Mask is:255.255.255.0. Users can configure ADSL MODEM through an Internet browser. ADSL MODEM can be used as gateway and DNS server; users need to set the computer’s TCP/IP protocol as follow:
1. Set the computer IP address at same segment of ADSL MODEM, such as set the IP address of the network card to one of the “192.168.1.2”~ “192.168.1.254”.
2 . Set the computer’s gateway the same IP address as the ADSL Modem’s.
3. Set computer’s DNS server the same as ADSL Modem’s IP address or that of an effective DNS server.
3.3 ADSL MODEM CONFIGUrATION
3.3.1 log in
Open the browser; input http://192.168.1.1 at the address column. Press “Enter” key then the entry dialog box will show up as Figure 3.1. Input “username” and “password” (capital sensitive), then press Enter.
Figure 3.1
3.3.2 Save setting
After getting through each page for parameters setting, click “Save” or “Save apply” to store the value in ADSL MODEM. Briefly, we named “Save”.
Note:
When you save the settings, the web page will be refreshed slowly, please wait it finished.
After you save the settings, it will take effect until next reboot.
Some settings only take effect after rebooting the router.
3.4 WAN CONFIGUrATION
If the configuration is bridge encapsulation, there is no need to configure any more parameters. Only need to use the third party dial-up software to connect the Internet.
Totally, this router supports:PPPoA、PPPoE、MER、IPoA、Bridging. For detail configuration information, please check the following configuration guide.
3.4.1 CONFIGUrATION guide
Click “WAN” on the left page, enter into “WAN” configuration page.
l Note: At most we can have eight connections. If you need to add a new connection, please delete or modify an existing connection.
Figure 3.2
Figure 3.3
l The value for VPI/VCI is assigned by your ISP. After inputting the PVC value, press “Next” into “connection type”. As Figure 3.4.
Figure 3.4
The Modem supports five ADSL protocol modes. Choose the protocol which is appointed by ISP and PVC encapsulation, click “Next” enter to the protocol configure. Below, we introduce the configuraion of the five protocol modes.
• PPP over ATM (PPPoA) • PPP over Ethernet (PPPoE)
• MAC Encapsulated Routing (MER) • IP over ATM (IPoA)
• Bridging
l Some connection lines need to confirm the LLC or VC, if you can’t confirm, please don’t modify the default value or ask your ISP.
3.4.2 RFC1483 bridge configuration
Select the Bridging mode. Then press “Next” to specify the Service Name, and select the “Enable Service” as Figure 3.5.
Figure 3.5
Press “Next” to enter into “WAN configuration”, click “save” to save configuration, if you need to modify the parameter, click “back” as Figure 3.6.
Figure 3.6
Figure 3.7
3.4.3 PPPoE CONFIGURATION
PPPoE is also known as RFC 2516. It is a method of encapsulating PPP packets over Ethernet.
PPPoA is also known as RFC2364 and named as Peer to Peer Protocol over ATM. As PPPoE, it also has all the features of PPP. Although it’s based on ATM protocol, the setting of all the other parameters is similar with PPPoE. So we only introduce PPPoE in detail here.
In Figure 3.4, select PPP over Ethernet (PPPoE), press “Next step” entering the configuring interface, as Figure3.8.
Figure 3.8
- PPP Account: Your account from ISP to access Internet.
- Password: Input the password assigned by your ISP.
- PPPoE server name: Server name of network ISP. No need to set.
- Authentication Mode: Authentication mode of network ISP. Default is AUTO.
- Connection on demand: When this mode is selected, the connection that has no traffic within assigneddisconnect timeout (e.g. 1 minute) will be automatically disconnected. The connection will be activated again when traffic arrives. This function is advantageous for users who are charged with online time. It should be noticed that some programs automatically link to Internet. Computer will send data to network when infected by virus. Connection will not be disconnected under these data streams.
Disconnect timeout: When “Connection on demand” is selected, this input box indicates that after how
long the connection will be disconnected in the absence of traffic. If the value is 0, connection will not be disconnected.
Press “Next step” when configuration is finished. The following operation is same with Figure 3.5. Notice that PPPoE mode does not work until the modem is reset.
3.4.4 static address
In Figure3.4, select MAC Encapsulation Routing (MER), press “Next”, and the configuration can be queried from your ISP, the result as Figure3.9.
Figure 3.9
4 other configuration
4.1 LAN configuration
Configuration of Modem’s IP address and password
4.1.1 COnfiguration of MODEM’S IP Address
As a network device, ADSL Modem has its own IP address and MAC address. The factory sets the MODEM, at a default IP address of 192.168.1.1 and subnet mask of 255.255.255.0. The user can configure these addresses through the “LAN” on “Configuration” like this:
For example, change IP address to “10.10.10.10”. Click ”LAN”, input “IP address”: 10.10.10.10, then “subnet mask”: 255.0.0.0, the result is as Figure4.1, press “save”.
Figure 4.1
Note.If you change IP address, it will take effect after you reboot the modem. You must use the new IP address to login.
4.1.2 DHCP configuration
• click“LAN ”
• click“DHCP server”
• Define the “Start IP address” and the “End IP address” of DHCP server (for example, from 192.168.1.2 to 192.168.1.254).
• Input the value of lease (Measured by the second, 0 indicates permanently valid).
As Figure 4.2, open DHCP server, computer will set the IP Address of network card with one of the address 10.10.10.11 10.10.10.254.

Note.When you use the DHCP Server, please pay attention to having multi-DHCP Server in one LAN.
4.2 PASSWORD CONFIGURATION
When you configure ADSL MODEM through an Internet browser, the system requires user name and password to validate access permission. The factory sets the modem at a default username of “admin” and the password of “password”. The username is unchanged. You can enter the “password configuration” on Configuration column to change the password.
Attention: please remember the password after change, otherwise you will not be able to change configuration after saving setting.
5 USAGE OF USB INTERFACE
The Combo DSL Gateway is a device with both Ethernet Interface and USB Interface, which is independent, you may use either of them to connect to the different computers, in this way the two computers can connect to the network at one time. The Gateway can be seen as a simple two-port HUB. So, do not connect both the Ethernet Interface and USB Interface to a same computer.
When using USB Interface, you must install the drivers. After installation, a virtual network card, "USB Remote NDIS Network Device", will be added into the computer. It has all the functions of a real network card, and it makes installation more easily.
NOTES:
The following shows the steps for Windows®2000, the installation, configuration and uninstallation of Windows®98 or Windows®XP are similar to this.
5.1 DRIVER INSTALLATION
1. Plug in the power cord, and turn on the power.
2. Connect USB port of the Gateway to USB port on your PC with the USB cable that comes with the Gateway.
3. Once the new hardware is detected as shown in the dialog box below, Choice "Search for a suitable driver for my device". As shown Figure 5.1, Click "Next" button.
Figure 5.1
4. The dialog box is as shown Figure 5.2. Choice "Specify a location", and Click "Next" button.
Figure 5.2
5. A new box will pop up for selection of the location of the driver. If the location is incorrect please click "Browse" and select the right location, then click "Next" button. As shown Figure 5.3.
The default location is in the "USB_DRV" folder of the CD.
Figure 5.3
1. Click "Next" or "Continue" for any dialog box pops up.
Figure 5.4
A message box will show the installation of "USB Remote NDIS Network Device" is complete. Click "Finish"button. As shown Figure 5.5
Figure 5.5
1. After the steps above, you will find there is a new item called "USB Remote NDIS Network Device" in "Control Panel"-"System"-"Device Manager"-"Network adapters". As shown figure 5.6. And a new "Local Area Connection X" is added in "Network Connections". As shown figure 5.7.
Figure 5.6
Figure 5.7
5.2 DRIVER UNINSTALLATION
1. Right click the icon of "My Computer" on the desktop, choice "Properties" item on menu pop up. As shown Figure 5.8.
Figure 5.8
2. Click "Device Manager" button in "Hardware" page. As shown Figure 5.9.
Figure 5.9
3. Double Click the "USB Remote NDIS Network Device" in "Device Manager" dialog box. As shown Figure 5.10.
Figure 5.10
4. Click "Uninstall" button in "Driver" page. As shown Figure 5.11
Figure 5.11
5. Click "OK" when the dialog box shown as below to finish the uninstallation.
Figure 5.12
5.3 CONFIGURATION OF "USB REMOTE NDIS NETWORK DEVICE"
As a virtual network card, "USB Remote NDIS Network Device" can be configured as a normal network card.
Set the computer IP address at same segment of ADSL MODEM, such as set the IP address of the network card to one of the “192.168.1.2”. “192.168.1.254”.
User can also change its configuration for special reason.
6. Troubleshooting
6.1 unable to access internet
6.1.1 check the line and the device
1、 Check the indicator of power supply is on, if not, Make sure the connection of power supply is correct; Make sure the output of power supply is correct; Make sure the switch of power supply is turned on;
2、 Check the indicator of PC is on, if not, Make sure the connection of cable and network adapter; Make sure that the correct cable is used;
3、 Check the LINK LED to see if it is twinkling. If no fast twinkling is observed within 3 minutes, please check whether phone line has been correctly placed; whether ADSL separator is correctly used. If multiple extensions have been installed, make sure that the separator is installed prior to the junction box of phone line. If the above items are confirmed and still no fast twinkling of WAN LED is observed, call the ISP to query whether ADSL service has been provided on your line;
4、 Check the LINK LED to see whether it is unable to change status from fast twinkling to always light, or whether it changes status to fast twinkling after sometime of always light. If these phenomena occur constantly, please contact your ISP with a demand to check lines and signal quality;
If there is no problem in the above items, the line and the device shall be working. Problems may come from your computer configuration or device configuration.
6.1.2 check your configuration
We explain here the configuration of PPPOE using Windows 2000 operation system as an example. For other operation systems the process is similar.
1. Enter the device manager to check if Ethernet adapter is correctly installed. If any problem exists, please re-installed it;
2. Check the configuration of Ethernet adapter in PC. Try to manually set IP address that is in band 192.168.1.x without conflict. See 3.2;
3. Try to run command “ping 192.168.1.1” on command line mode. If the response returns “time out”, please check Ethernet connection and IP settings;
4. If this modem is reachable, try to run ping with a known outer IP, e.g. the DNS server IP of ShangHai Online: “ping 202.96.209.133”.
l If ping is reachable, there shall be no problems in the modem. Please see step 5;
l If ping is not reachable, see step 6 and check if the configuration is correct.
5. Please try to ping a certain outer URL, e.g. “ping www.google.com”.
l If ping is reachable, there shall be no problems in the network settings. Please check the settings of the PC terminal, e.g. whether the security level is too high, or whether anti-virus firewall is installed;
l If ping is not reachable, check the DNS setting of Ethernet adapter. See 3.2.
Note 1.The precondition is that LAN settings in the modem has not been modified.
Note 2.We usually start command line mode in Windows 2000 as follows: click on the “RUN” item of Windows Start Menu, input characters “cmd” in the input box popped up with an “Enter”. The window subsequently popped up is the command line window.
Note 3.The returned values of ping command in the following format show the standard of “reachable”
Figure 6.1
1. If ping of the modem is reachable but ping of the outer fixed IP is unreachable, attention should be concentrated upon device settings. Please enter the configuring interface following the instructions in this manual.
1 Check first the number of connections. If more than one connection exists, for troubleshooting , delete unused connections and remain the one connection you are using.
2. Check the connection to see whether correct “type” is selected. It’s normal to choose login type of PPPoE. When you use PPPoE to login, the following information should be provided: VPI and VCI, which can be queried from your ISP, user name and password.
3. Then make sure that “using NAT” and “default gateway” have been selected with a tick. Check whether “connect on demand” has been selected with a tick. If it is selected, the connection is activated only when traffic to outer networks arrives. If not selected, check “keep connection”, which should be set to 0 if you demand to keep connection
Make sure that the above parameters are saved after configuration. Internet is now available since the configuration is properly done.
Annex.Shipping List
ADSL MODEM
|
×1
|
Splitter
|
×1
|
User Manual
|
×1
|
Power Supply
|
×1
|
Cable Cat5 RJ45
|
×1
|
Telephone Line
|
×2
|
Usb Line
|
×1
|



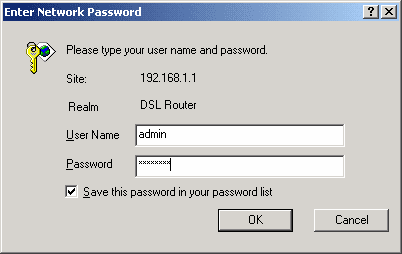



























Hi,
ReplyDeleteThis is pretty informative. I have had the Beetel 220BX since 2007. Since today morning, it hasn't been working. I mean, the LEDs don't glow when i connect it to the power source. Does this mean that I have to get a new modem?
Check your adapter this might have problem.
ReplyDeletethanks
Can i use two PC simultaneously with that router ?
ReplyDeleteThank you.
definitely you can use there will not any problem.
ReplyDeleteHi,
ReplyDeleteMy 220BX is not working lately. When I plug in the adapter, all the lights turn on for a second and then go off, this keeps on repeating. The lights stay off for 5-8 seconds. Any solution?
Hi,
ReplyDeleteIs Beetel 220BX2 ADSL2+ Modem compatible with Windows 7 64 bits? I have problems of internet cuts since I have a new computer with this modem.
Please reply.
Regards
No there is no any problem to connect with the PC with any window. You should check your connection setting and also must check you have to installed your device driver installed with proper configuration.
ReplyDeleteDoes anybody know what is the size of the power adapter pin for this modem? (3.5mm or 5.5 mm or 2.1mm)
ReplyDelete